本站所有资源均为网络收集整理而来,仅供学习研究使用,请在下载后24h内删除,谢谢合作!WWW.52LANM.COM

1.下载虚拟机安装
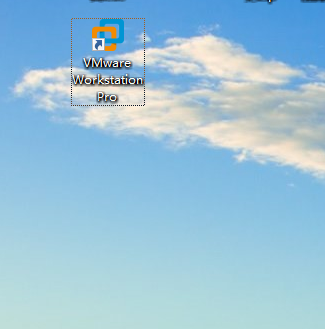
2.下载镜像
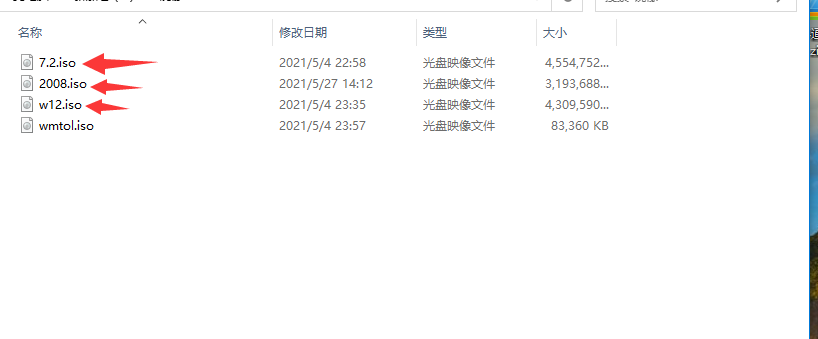
3.打开虚拟机,编辑
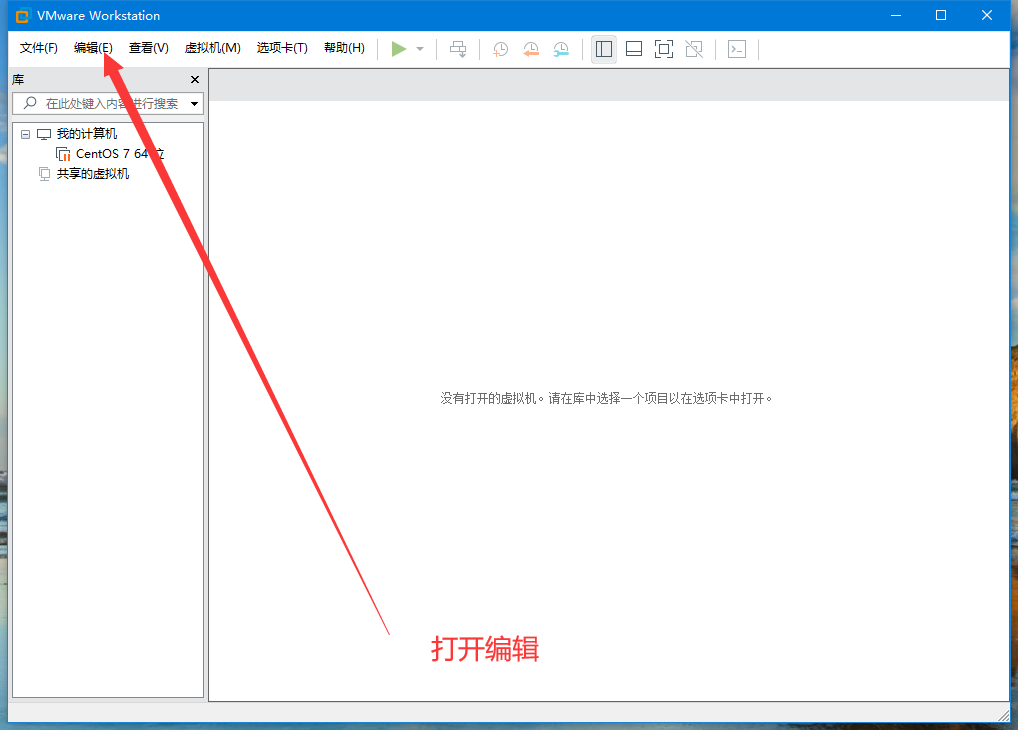
4.打开虚拟机虚拟网络编辑
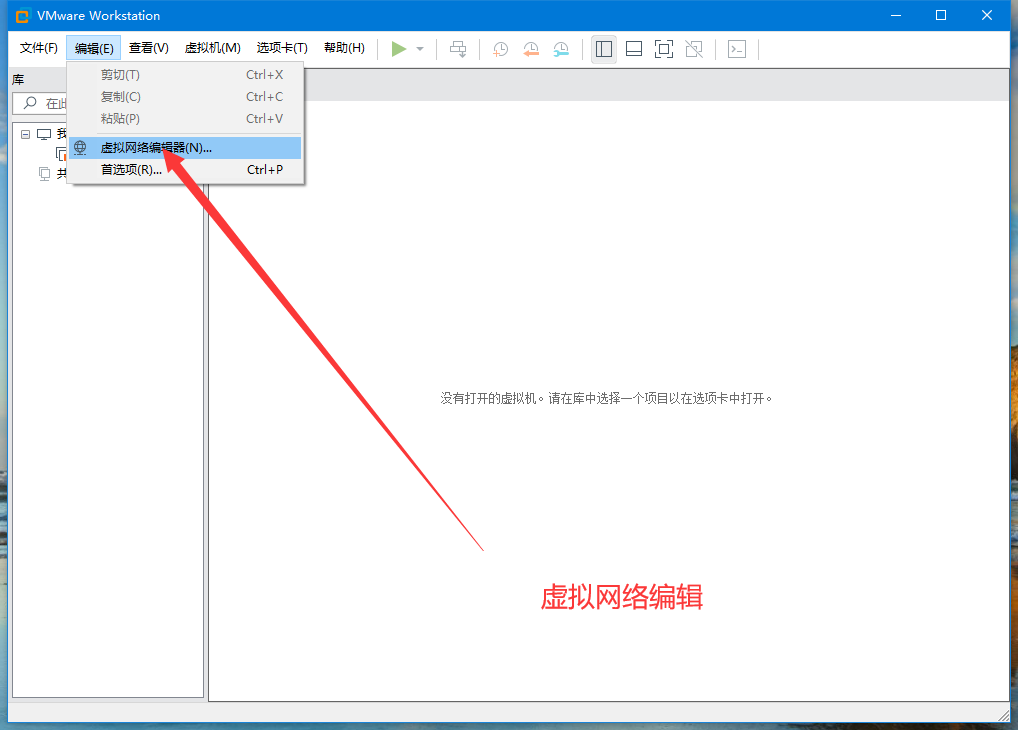
5.网络还原设置
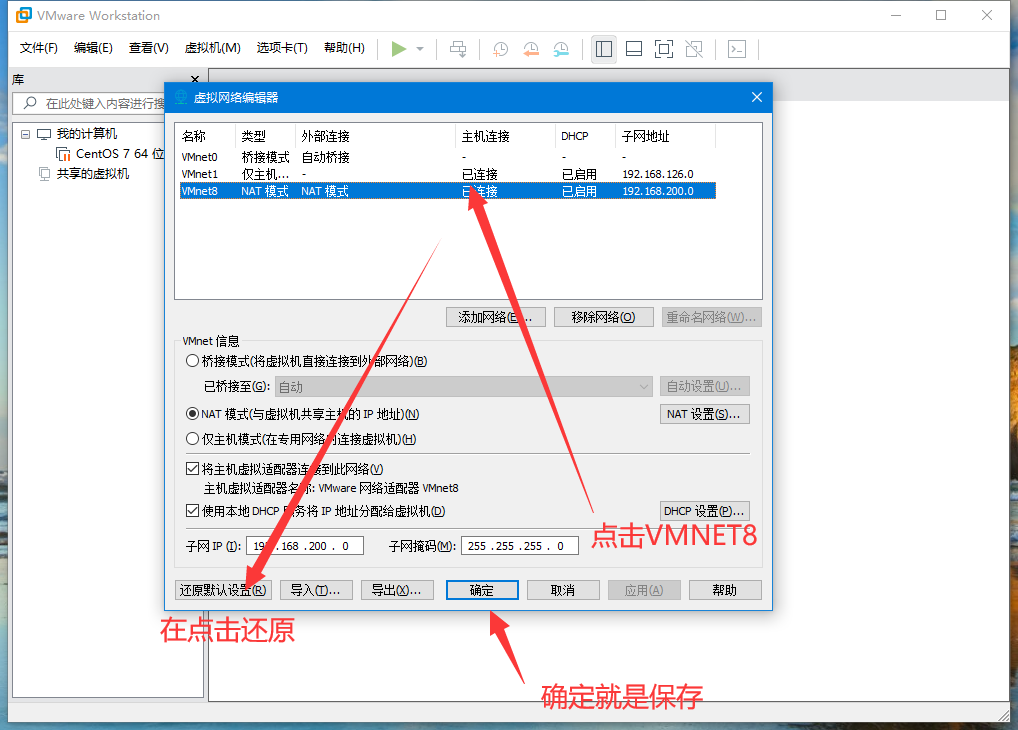
6.开始新建虚拟机
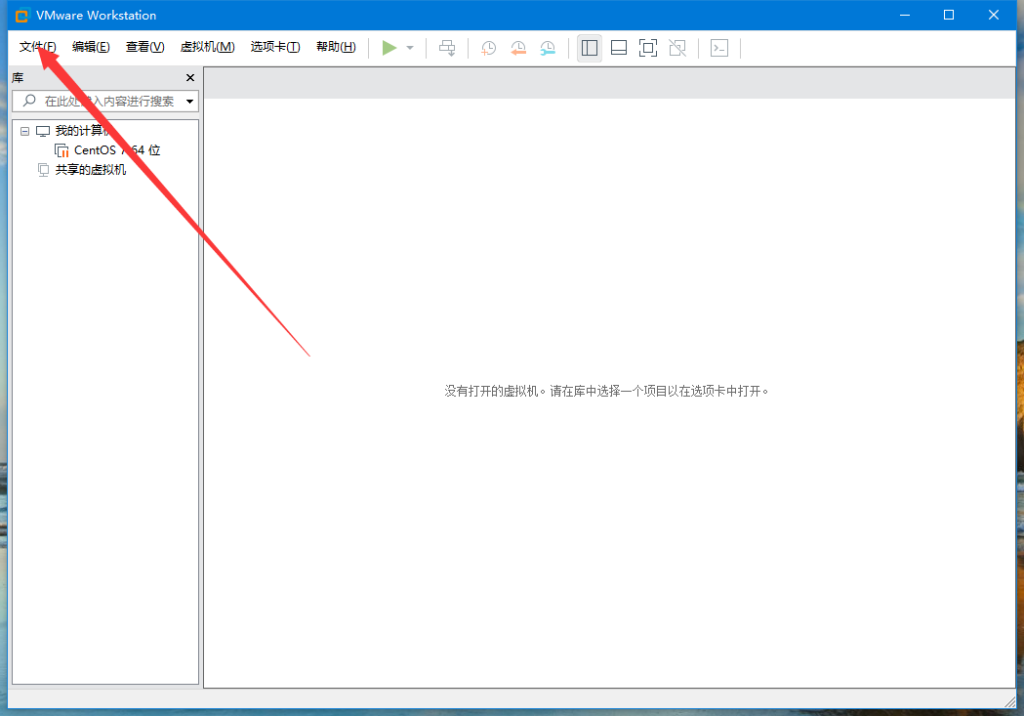
7.设置虚拟机新建向导
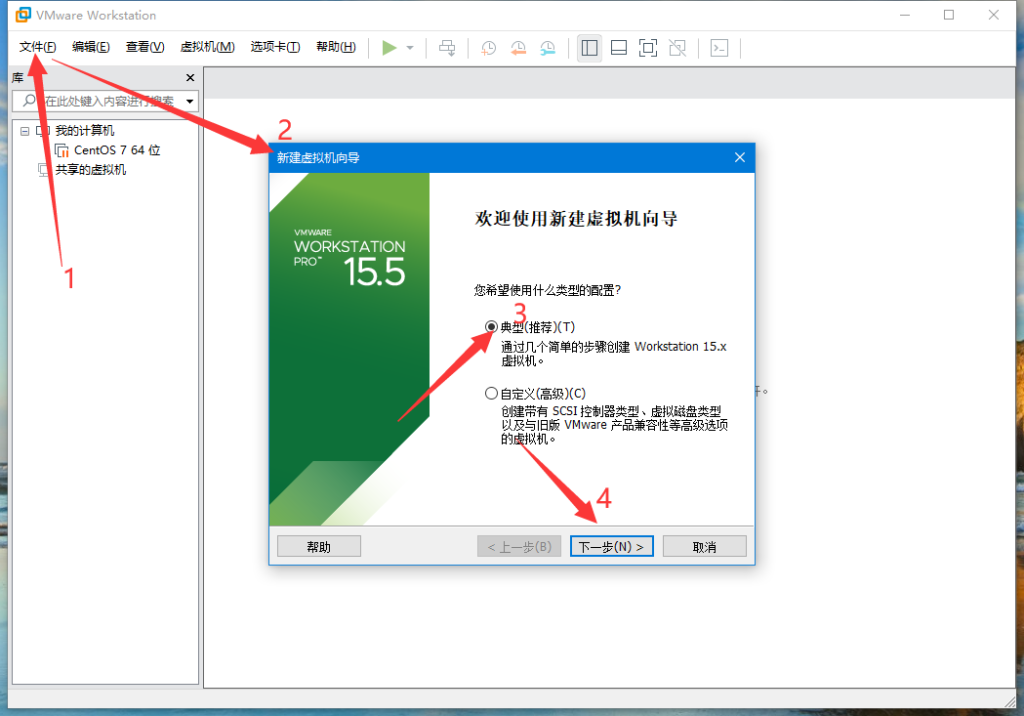
8.设置虚拟机安装镜像
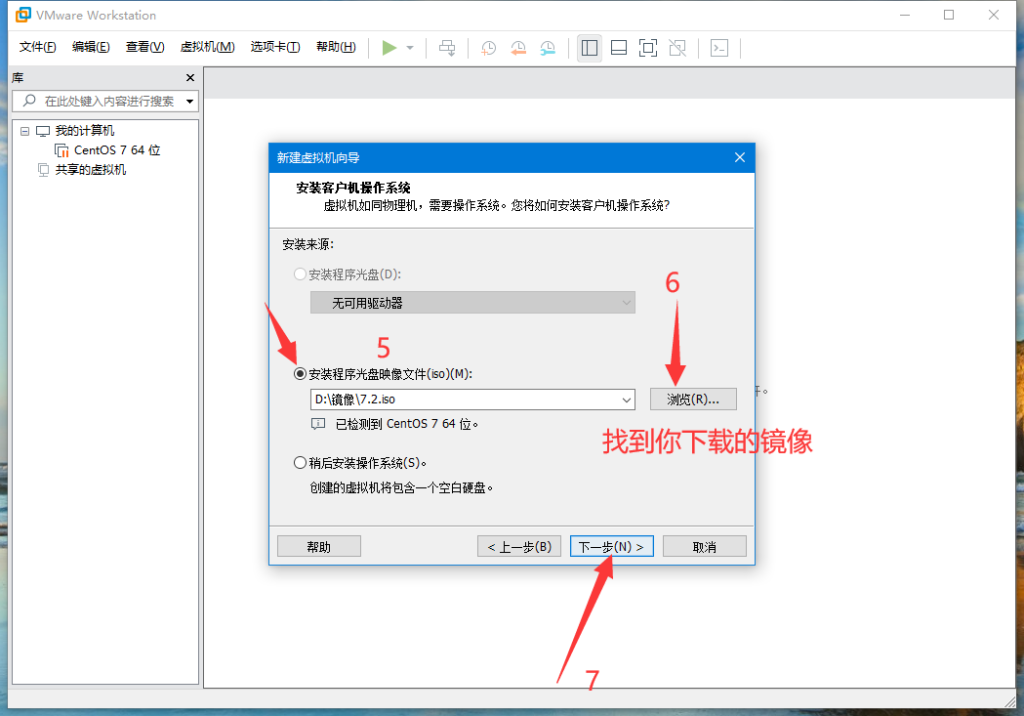
9.设置虚拟机存放目录和虚拟机名字
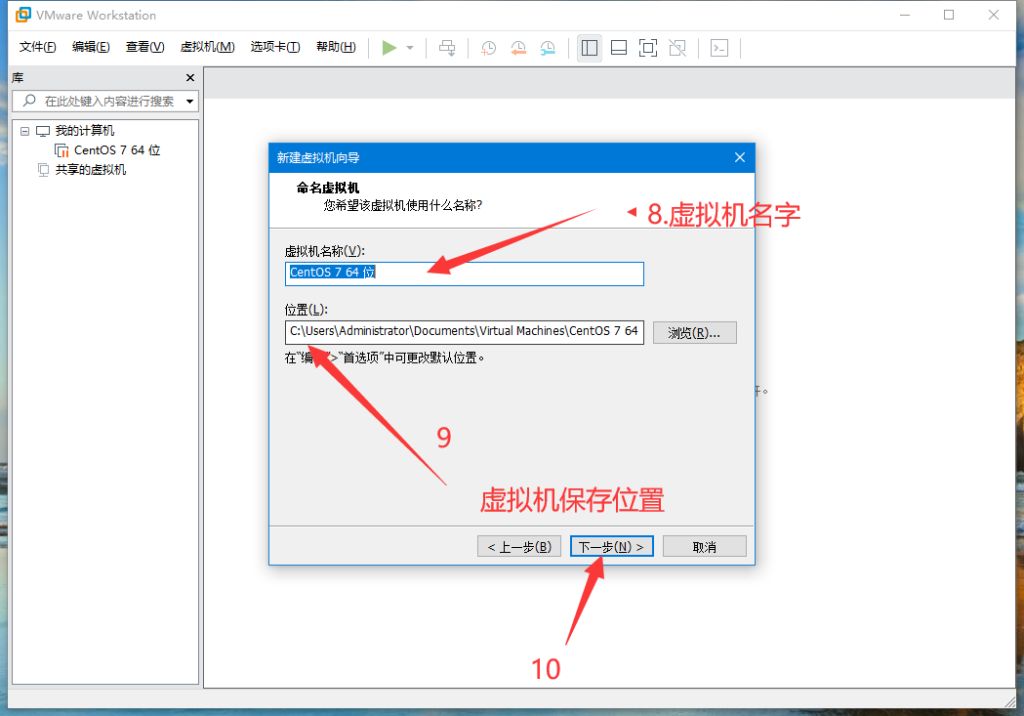
10.设置虚拟机 内存储存
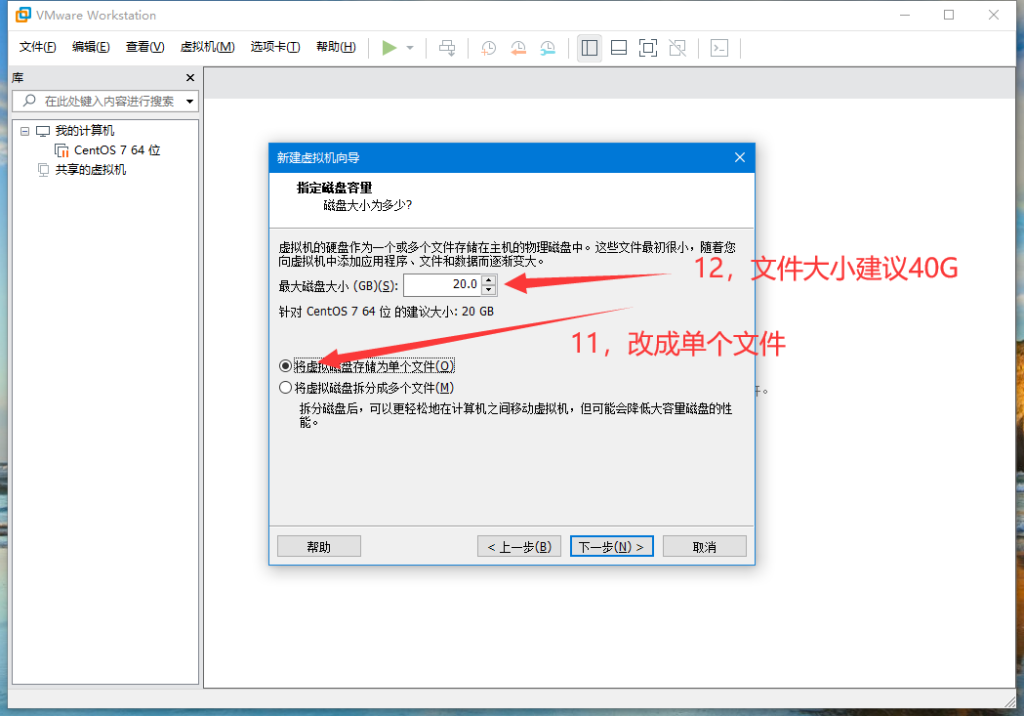
11.完成安装虚拟机
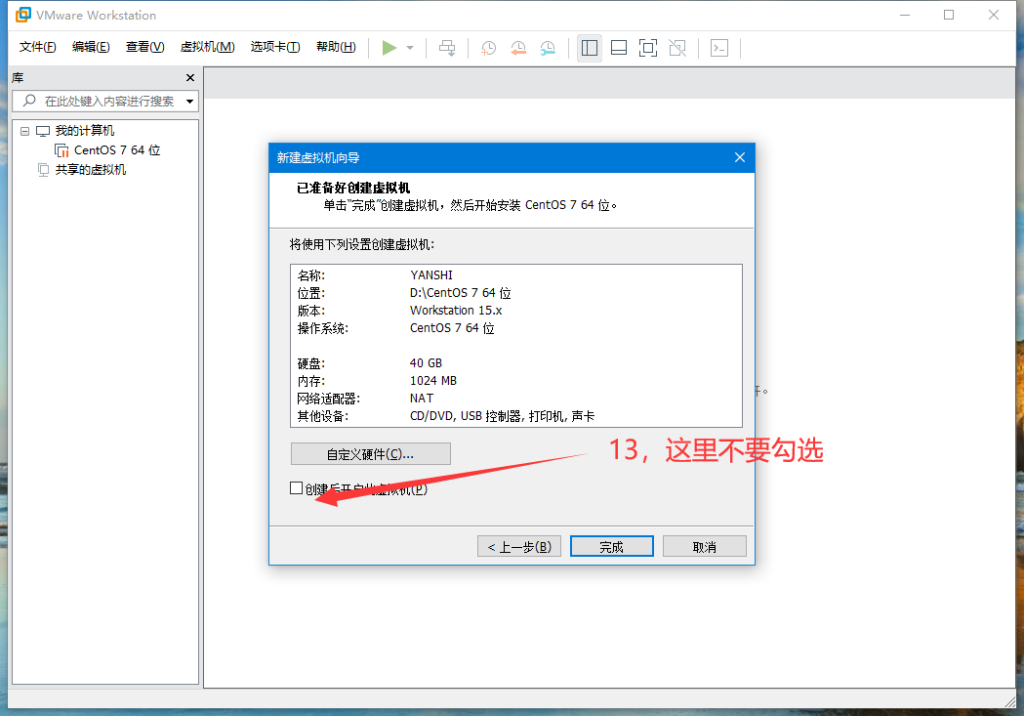
12.设置去掉没有用的功能
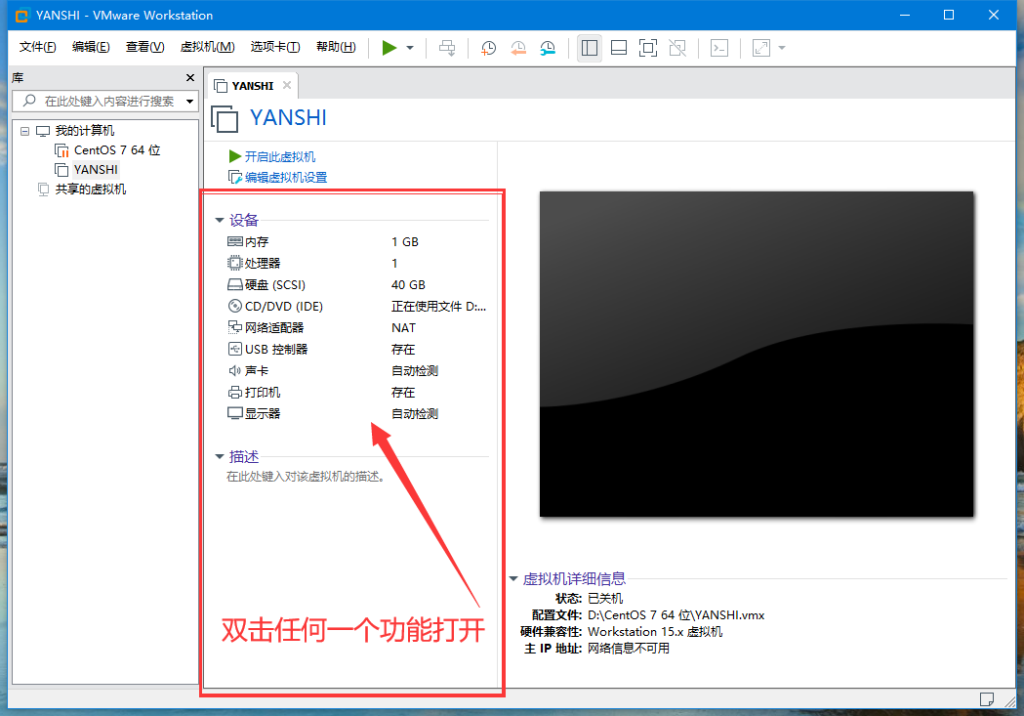
13.去掉最后的(打印机,声卡,usb控制器),选择网络适配器,自定义选择 vmnet8模式,确定保存
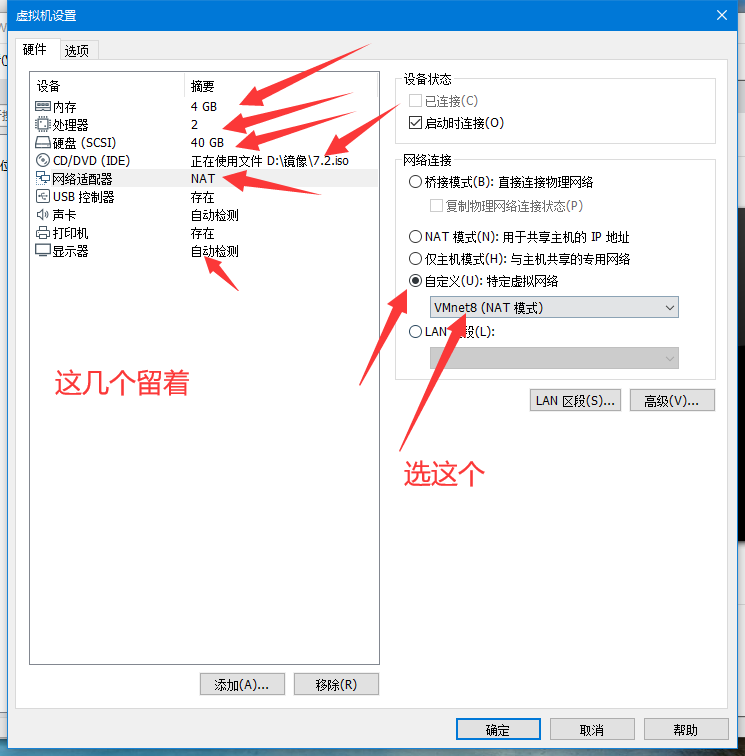
14.开启虚拟机

15.回车,什么也不要动直接回车
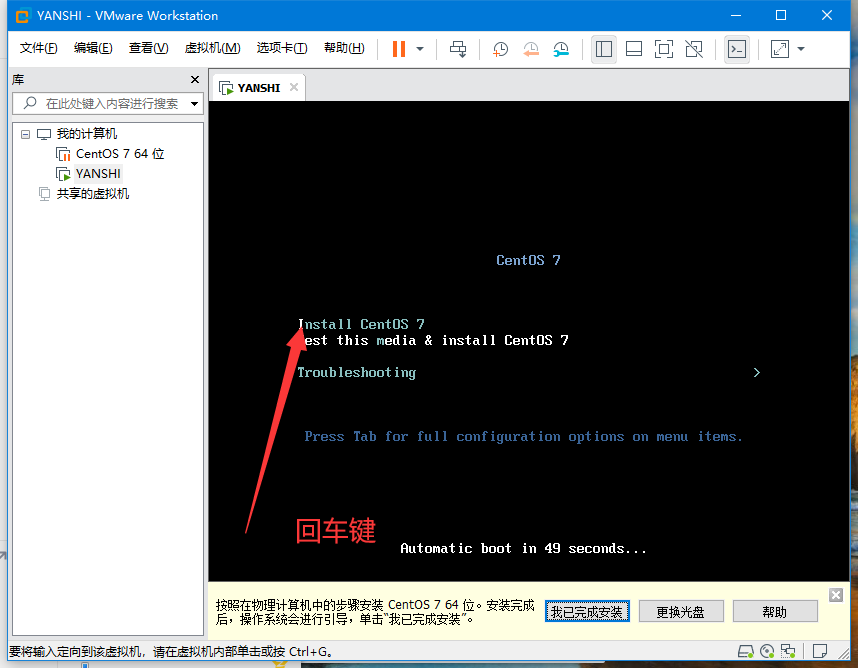
16.等待安装100%
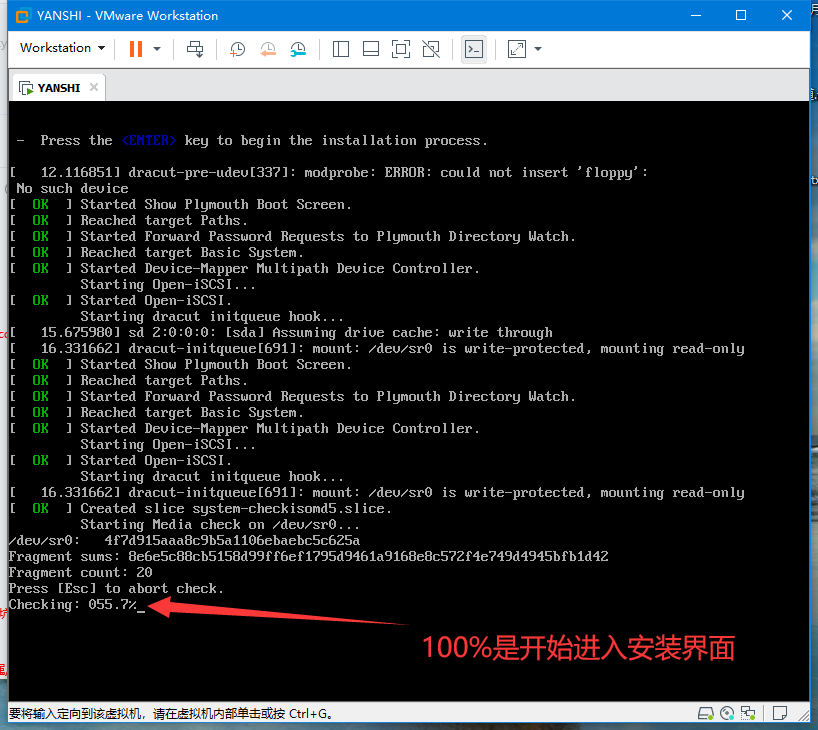
17.选择语言,(建议中文,当然您英语要是特别好的话,可以选英文,)
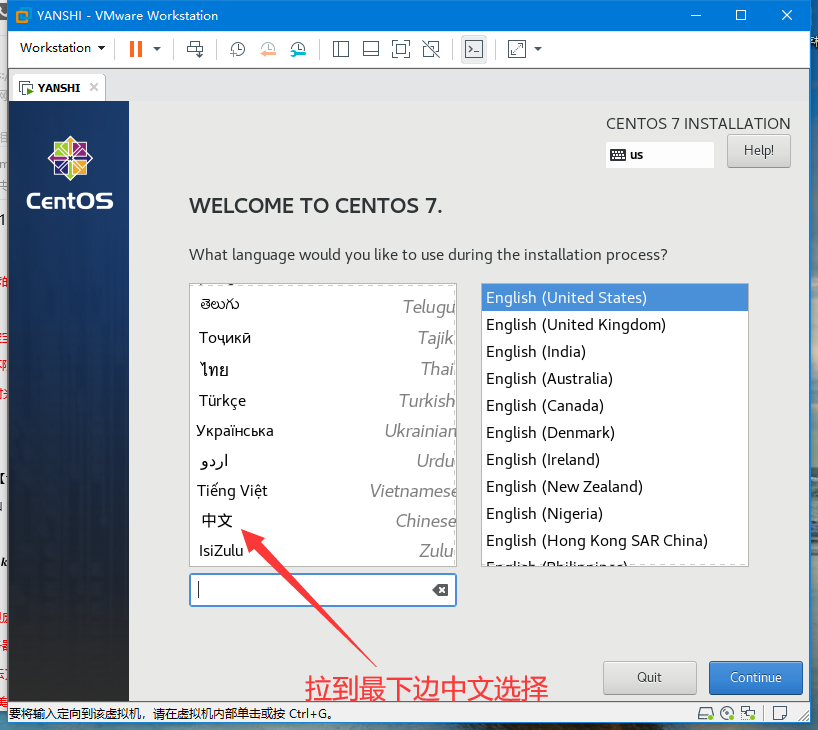
18.一直点击继续
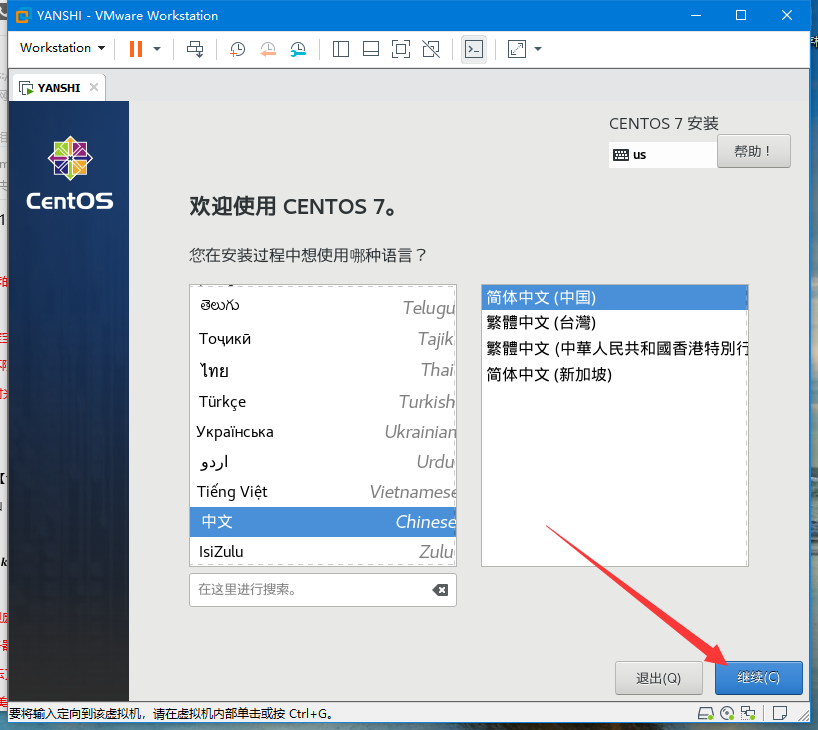
19.设置功能
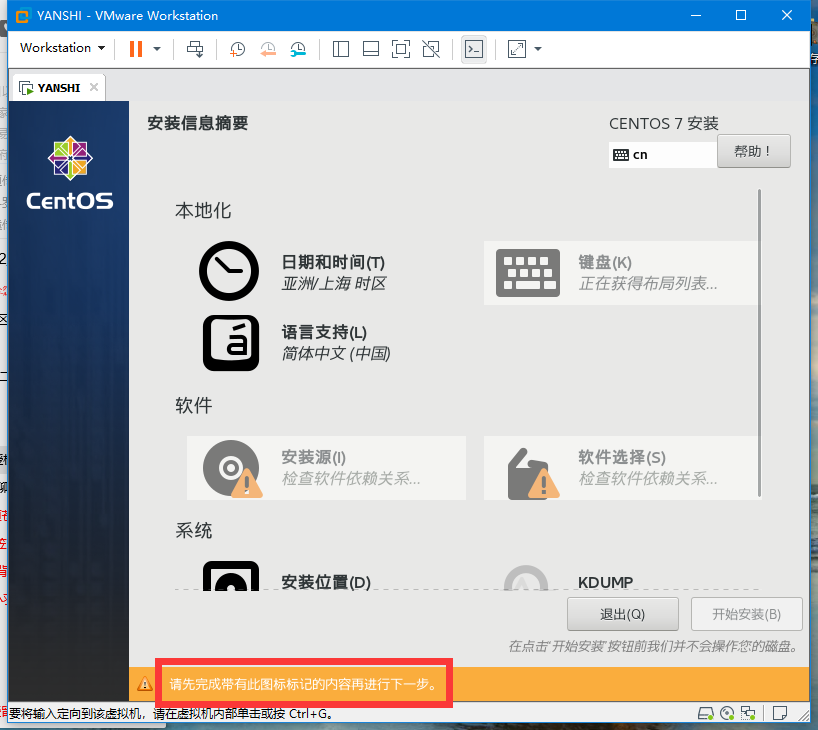
20.安装网络和主机名功能点开他
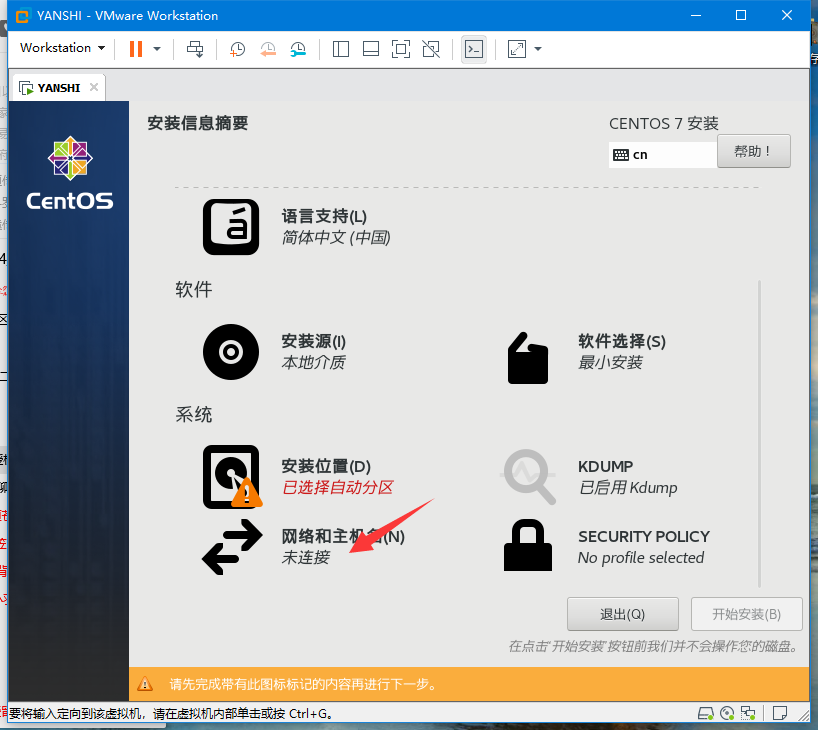
21.打开以太网,等待ip出现,然后点击完成
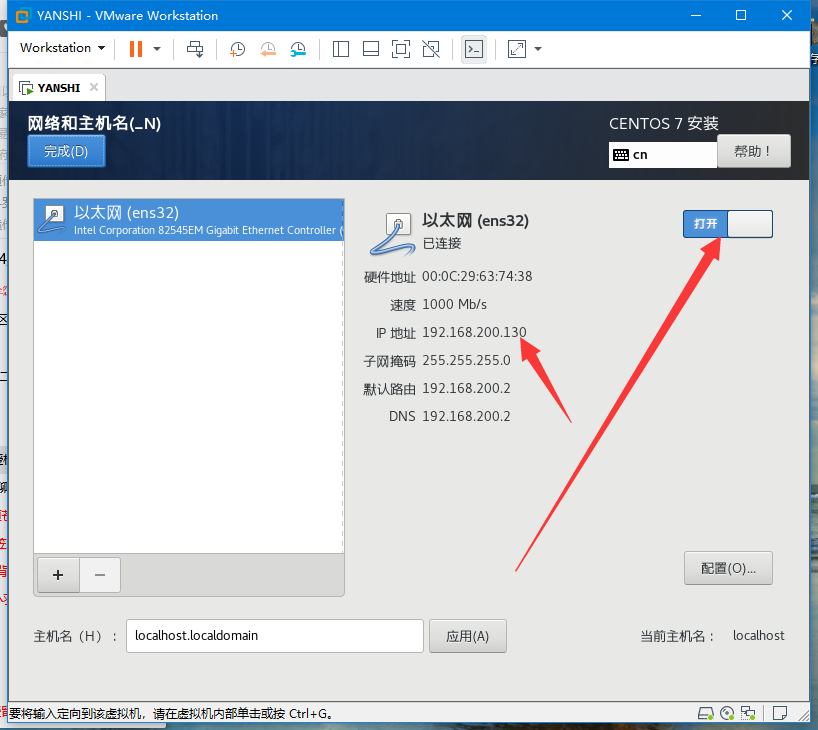
22.看一下,有没有提示黄色警告的,如果有点进去,然后在里边点完成,就出来了
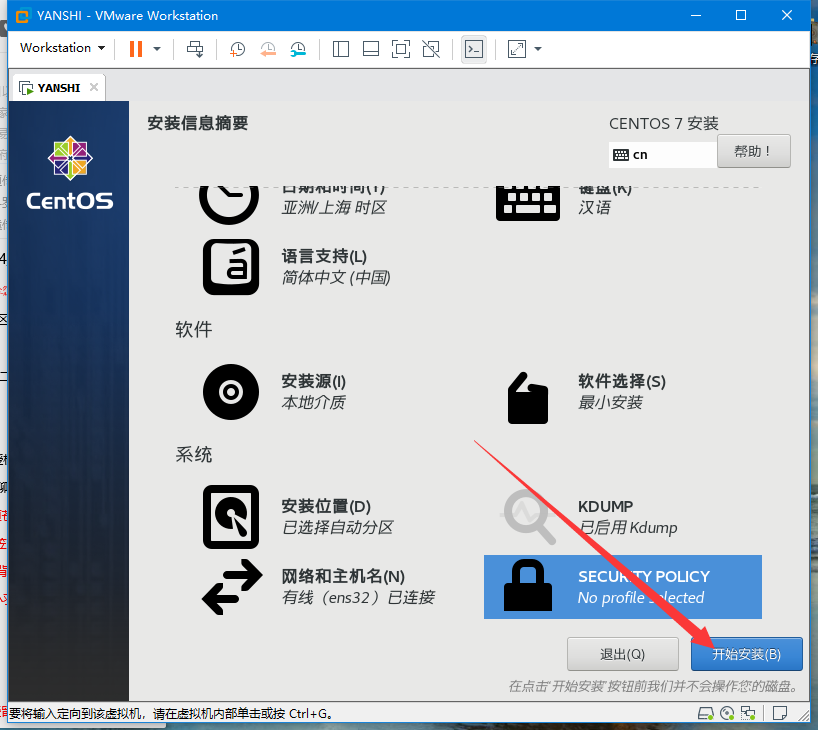
23.开始安装,设置密码
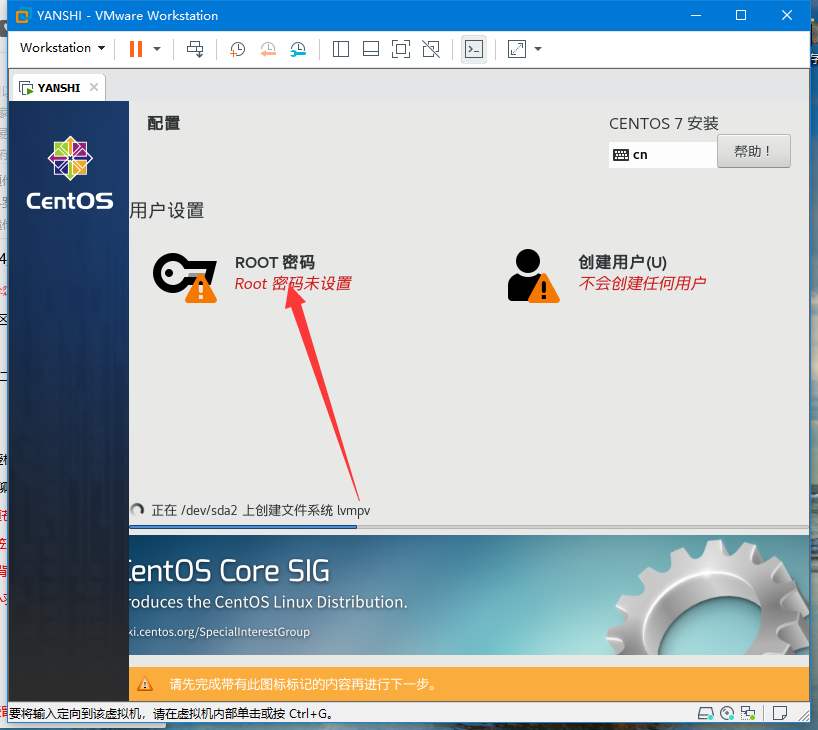
24.设置密码123456,然后等待安装314个文件功能,取决于你本地电脑配置,安装快慢
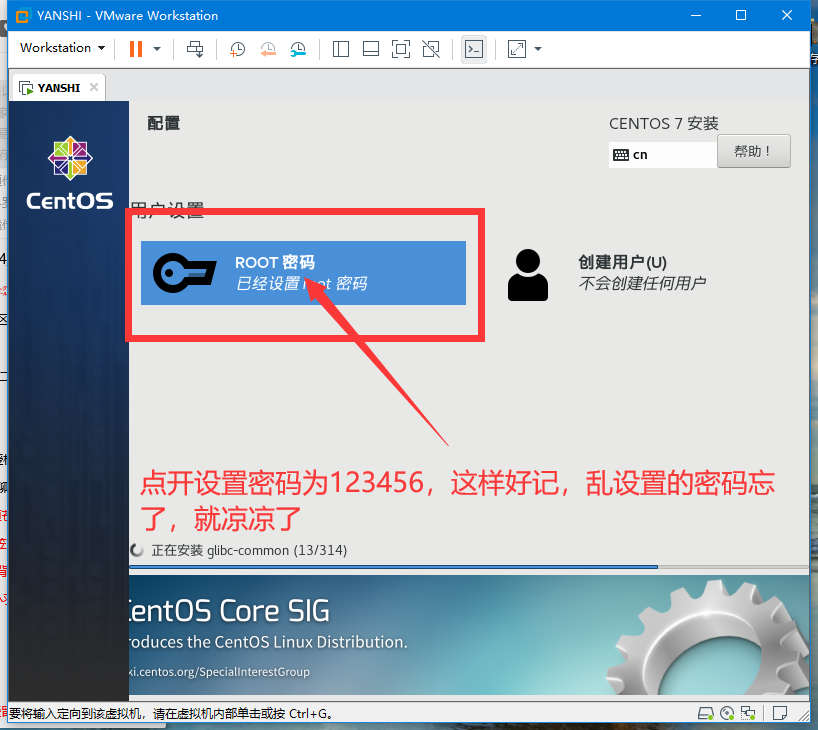
25.开始重启虚拟机
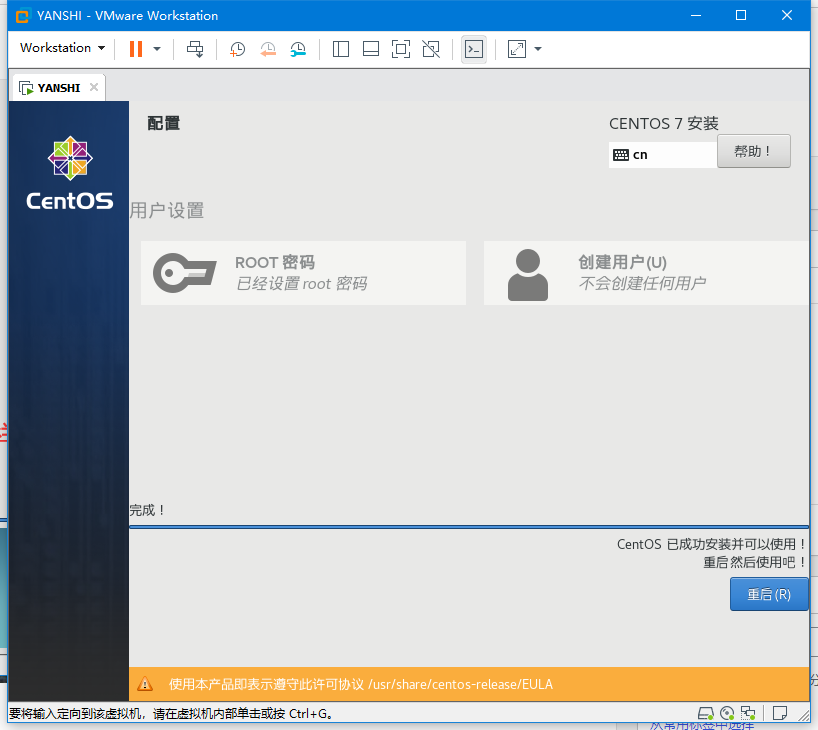
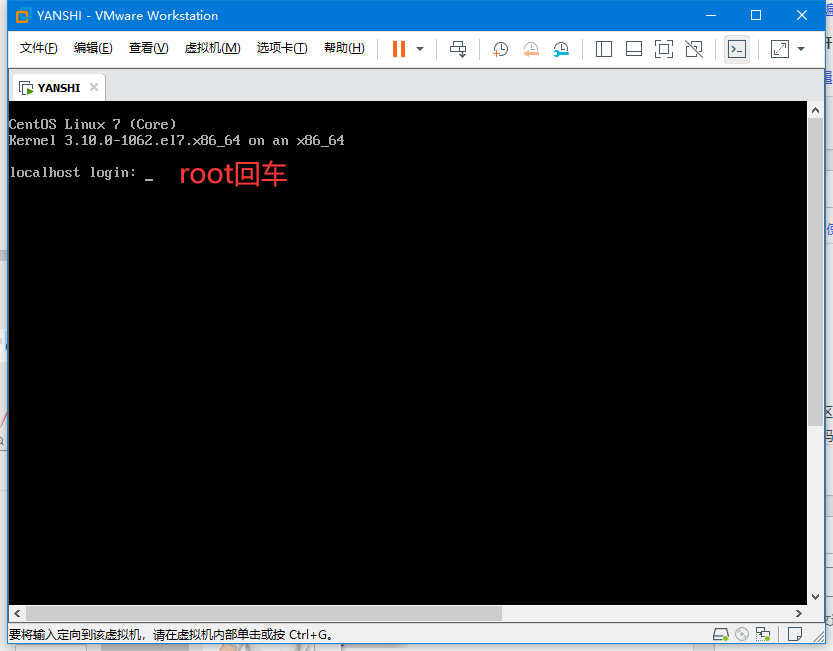
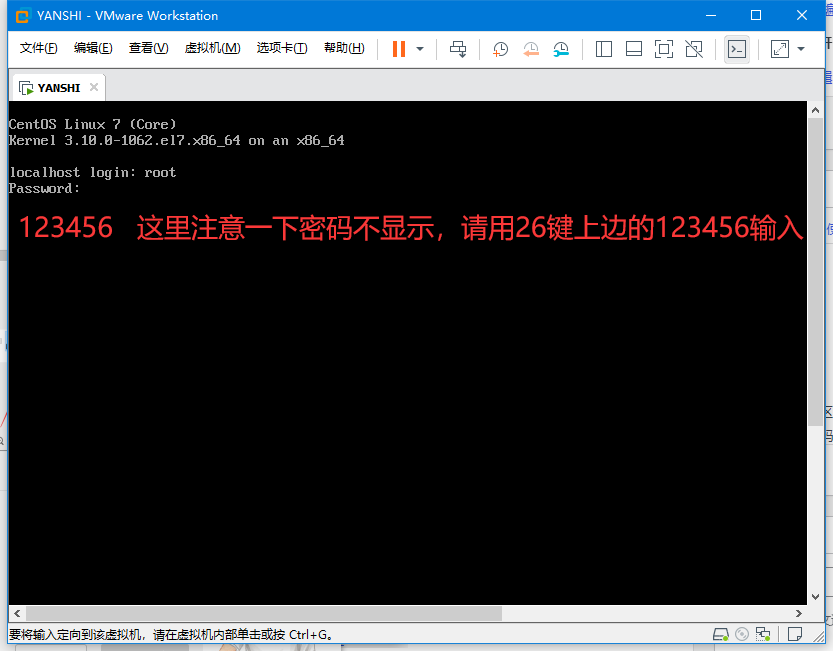
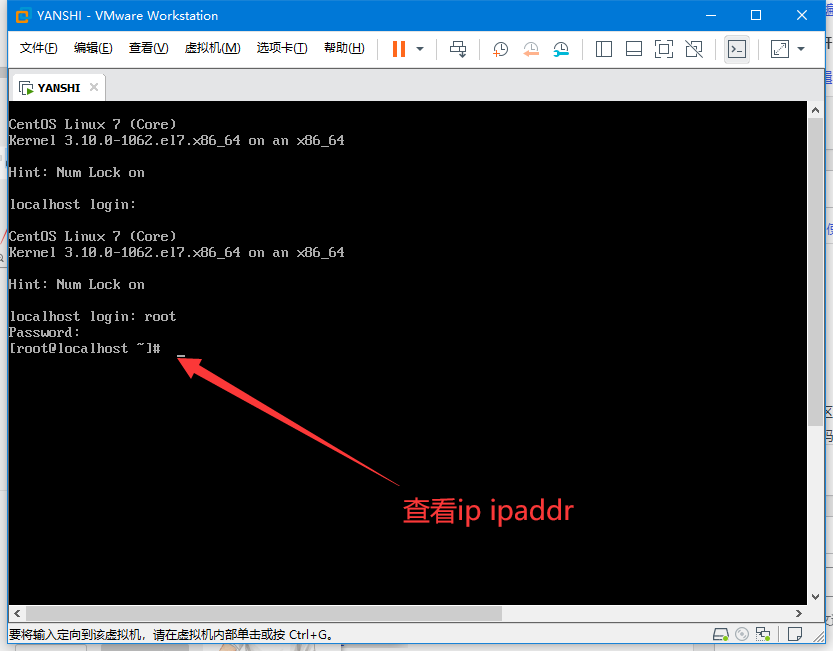

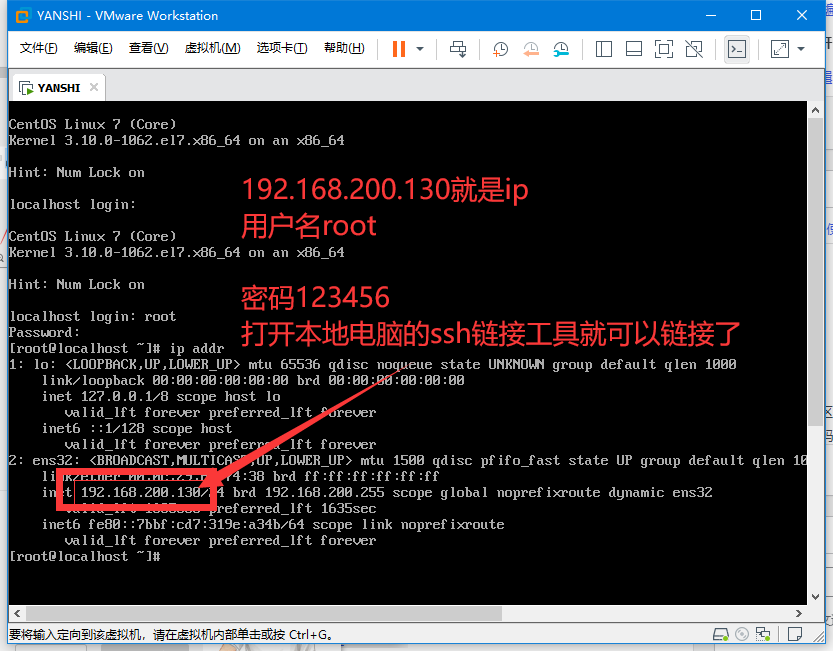
教程到此结束,对于没有服务器小伙伴,希望能给你们一点帮助。

© 版权声明
1. 本站资源售价只是赞助,收取费用仅维持本站的日常运营所需。
2. 本站提供的所有资源仅供本地单机参考学习使用,不存在任何商业目的与商业用途,请大家不要用于商用!
3.如果本站有侵犯、不妥之处的资源,请在网站右边客服联系我们。将会第一时间解决!若侵犯到您的权益,请联系站长邮箱:12225150@qq.com 我们会在24h小时之内进行删除处理。THE END


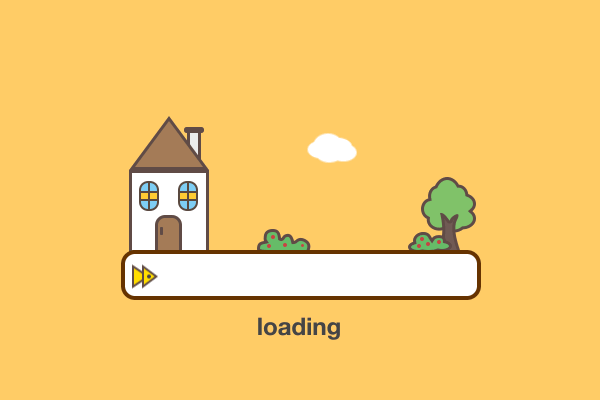
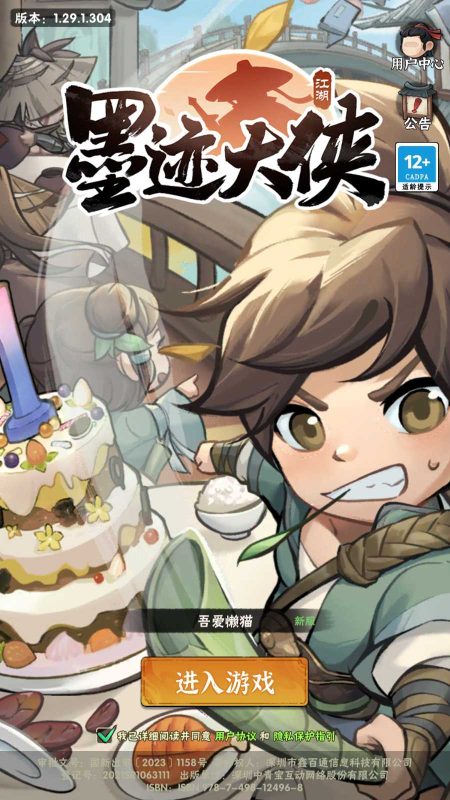
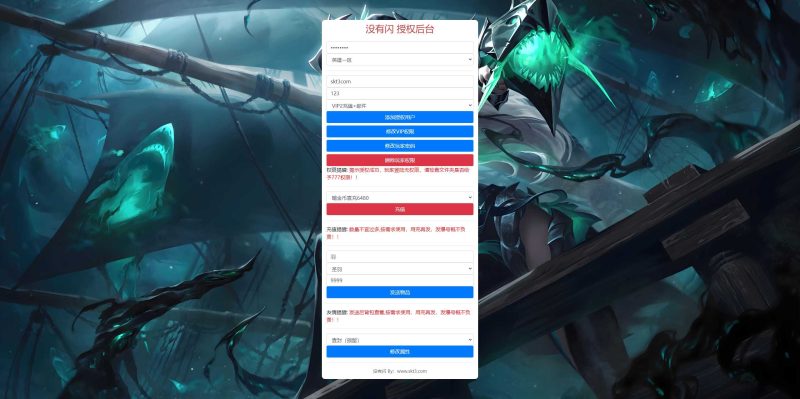

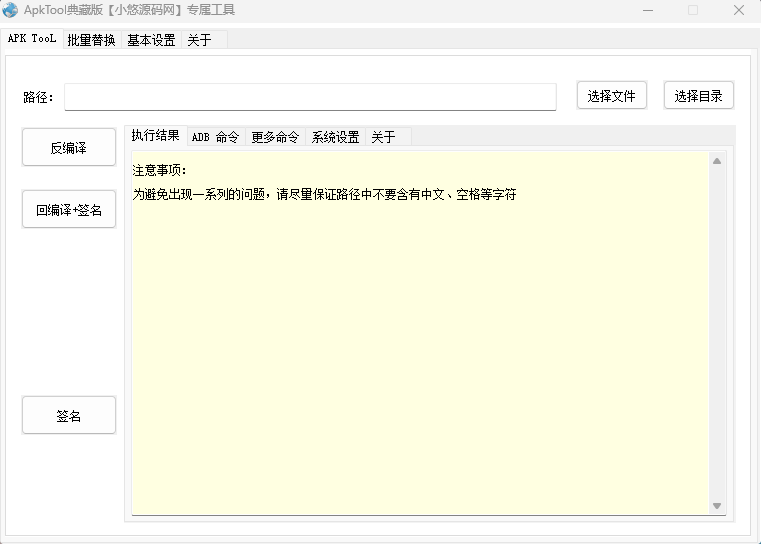
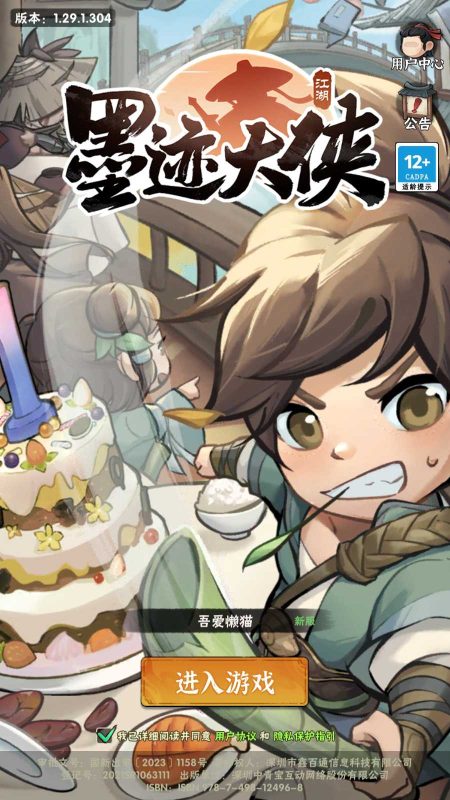



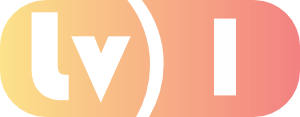

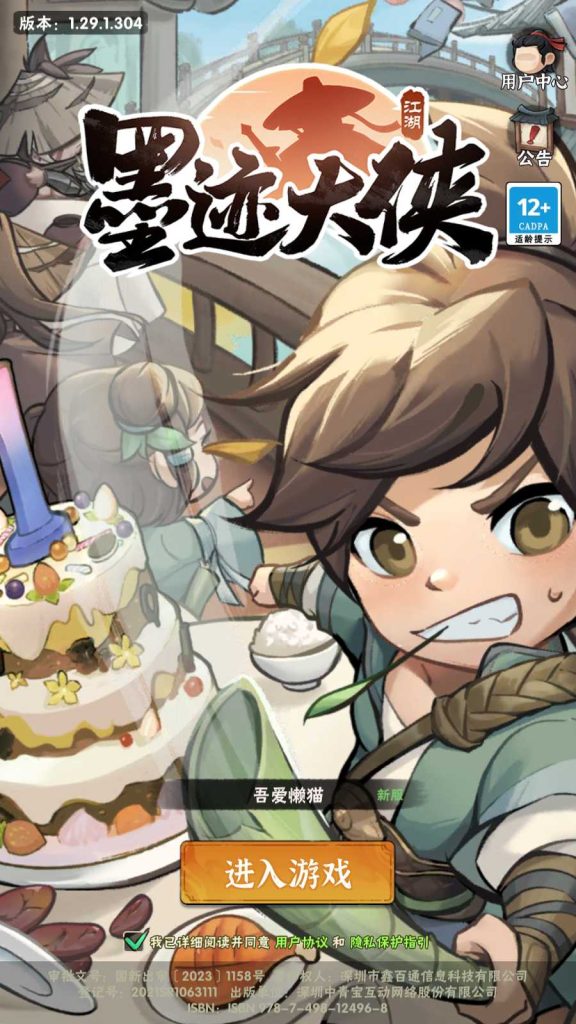
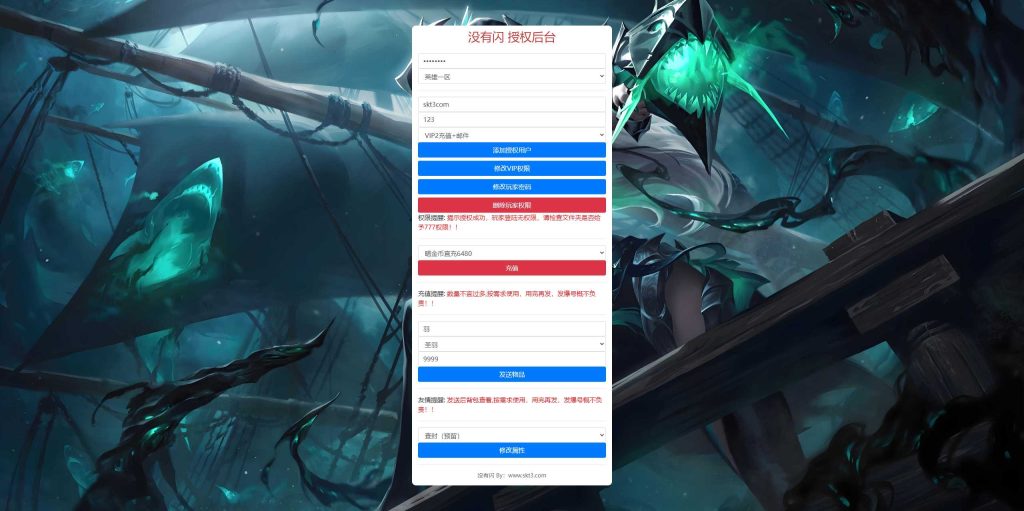

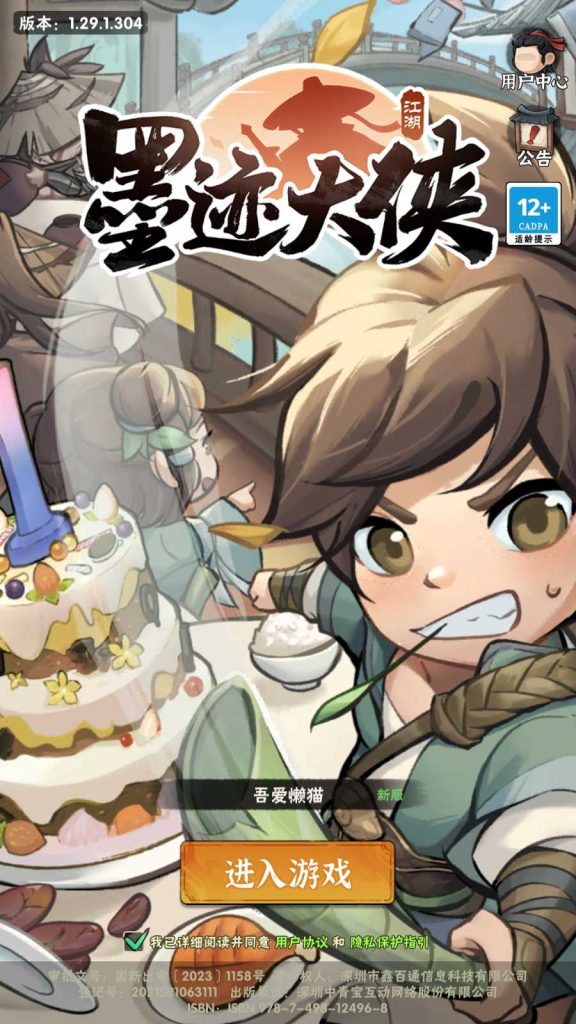


暂无评论内容